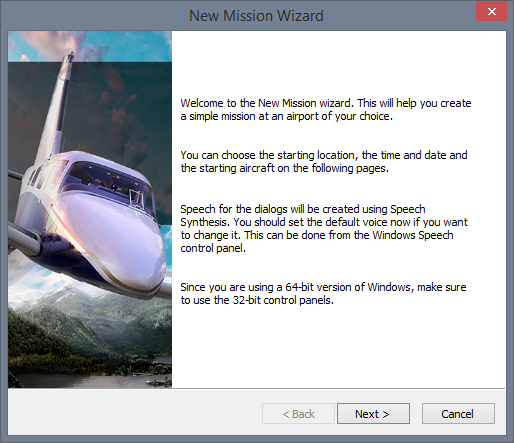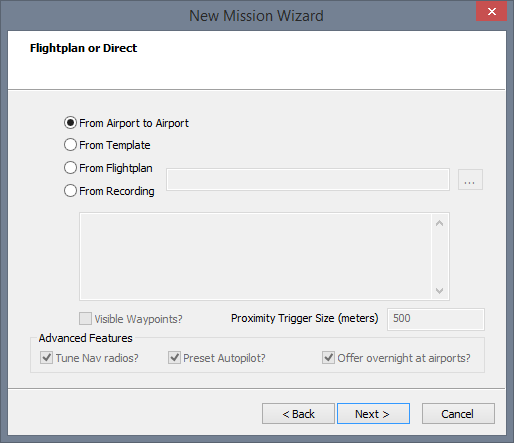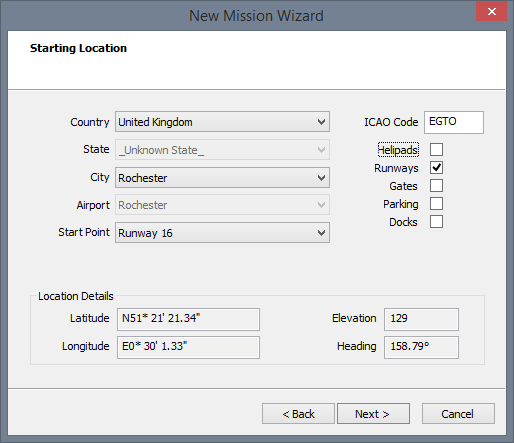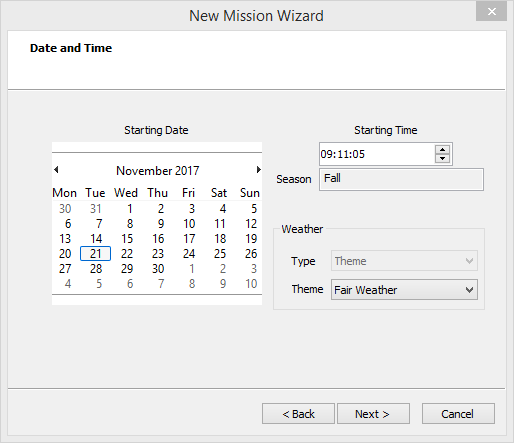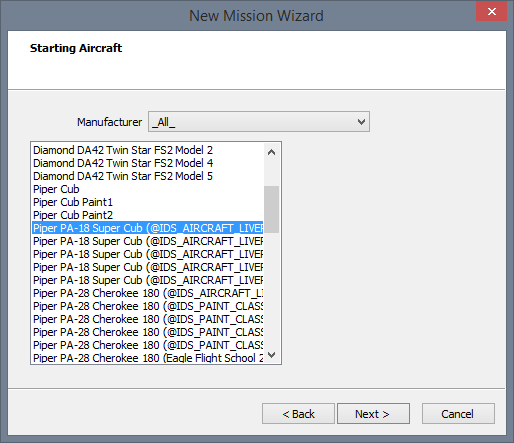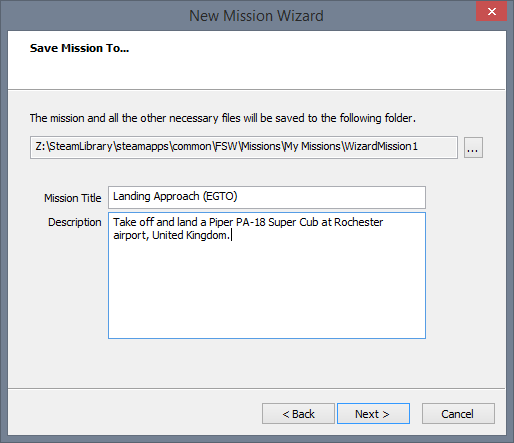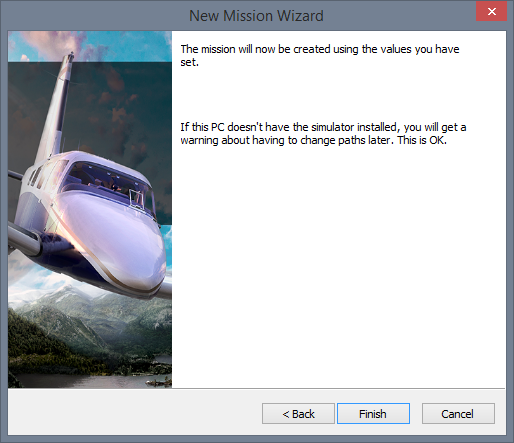In this example we will create a simple mission as follows:
- Take off from Rochester Airport (EGTO) – Runway 16 (you won’t actually be
taking off in this example mission but you need a starting airport)
- You are in a PA18 Supercub Aircraft
- Land at Rochester Airport (EGTO) – Runway 20R
- Have a way-point marker identifying which runway to land at.
To begin with we’ll set up a simple mission using the Mission Creation Wizard,
we can then use this as the basis of our mission and quickly make changes to it.
- Click on File | New Wizard Mission.
- A New Wizard Mission dialogue box will appear as shown in Figure 1.12.
- Click on the Next button.
- Next you will see the flight plan or direct (A to B) dialogue box. We just want
to
select “From Airport to Airport” as shown in Figure 1.13. Click on Next to
continue.
- Now you’ll have the Location dialogue box appear, here you can specify a starting
location for the aircraft.
- Ensure the ICAO code is EGTO and that Helipads is unticked. All other data
should stay the same, see Figure 1.14 for more information.
- Click on the Next button to continue.
- You’ll now see the Destination Airport, here we will set the ICAO code to be
EGTO
as we’ll be landing there. Click on the Next button to continue.
- Now you’ll see the date and time, we can leave all of these as the current date
and
time, you can see an example of the dialogue in Figure 1.15. Click on the Next
button.
- You are now able to select the Starting Aircraft
- We need to have Piper PA18 Super Cub (@IDS_AIRCRAFT_LIVERY…). Select that
aircraft as shown in Figure 1.16 and click on the Next button.
- Now the “Save Mission To” dialogue box appears. This allows you to save the
mission to your hard drive.
- Change the Mission Title to: “Landing Approach (EGTO)”.
- Description: “Take off and land a Piper PA-18 Super Cub at Rochester Airport,
United Kingdom”. It should now look like Figure 1.17. Click on Next and then
you’ll
be presented with a final message dialogue box (Figure 1.18). Click on
Finish to
complete the Wizard process.
Congratulations you have made your first mission. In the next section of this
document we will look at making changes to it to make it more unique.

|
Note: ICAO is a unique four letter code that identifies an airport.
|
Figure 1.12. The New Mission Wizard.
Figure 1.13. The Flight plan or Direct dialogue box.
Figure 1.14. The Starting Location dialogue box.
Figure 1.15. The Date and Time option in the New Mission Wizard.
Figure 1.16. Selecting a Starting Aircraft.
Figure 1.17. Updating the title and description in the Save Mission To... dialogue.
Figure 1.18. Completing the New Mission Wizard process.
Congratulations you have created your first ever Pro Mission Tool mission.
|